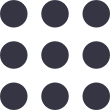-
パソコン版サービスについて
-
パソコン版サービスについて
-
パソコン版印刷・製本について
-
パソコン版基本操作
-
パソコン版文字について
-
パソコン版画像について
-
パソコン版ユーザー登録について
-
パソコン版ご注文について
-
パソコン版お支払いについて
-
パソコン版納品書について
-
パソコン版配送について
-
パソコン版エラーについて
-
パソコン版その他
-
スマホ版サービスについて
パソコン版
サービスについて
「撮るだけフォトブック」とはどのようなサービスですか?
撮るだけフォトブックを作るには何が必要ですか?
どのような種類・ページ数がありますか。
画像の内容に制約はありますか?
スマートフォンやタブレット等で使えますか?
Macで使えますか?
推奨OSバージョンはこちらをご確認ください
ラッピングしてもらうことはできますか?
パソコン版
印刷・製本について
印刷方式は何ですか?
通常印刷(4色)Hp Indigo press 5500、ダイヤモンドクオリティ(7色)DreamLabo5000を使用しております。
製本仕様について
無線綴じとは、背表紙に密着するよう、無線で綴じてあります。見開きの中心にお顔など配置すると、見づらくなることがあります。文字は、見開きの中心から1cm~2cm程度離して配置してください。
表紙の仕上げはどのようですか?
編集画面で見えている部分はすべて印刷されますか?
必ず印刷したい画像は赤い枠の内側に配置してください。ページ全面にみせたい画像は必ず赤線の外側まで伸ばして配置してください。
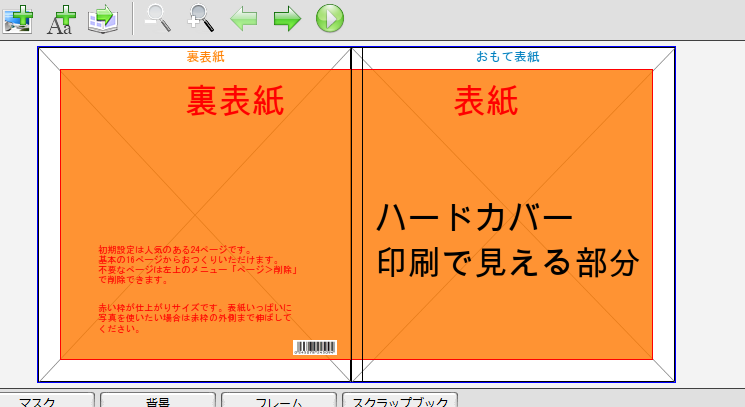

撮るだけフォトブックのロゴなどは入るのですか?
バーコードは削除可能ですか。
撮るだけフォトブックは左開き、右開きどちらですか?
編集ソフトの表紙・裏表紙編集画面では、右側が表紙、左側が裏表紙です。
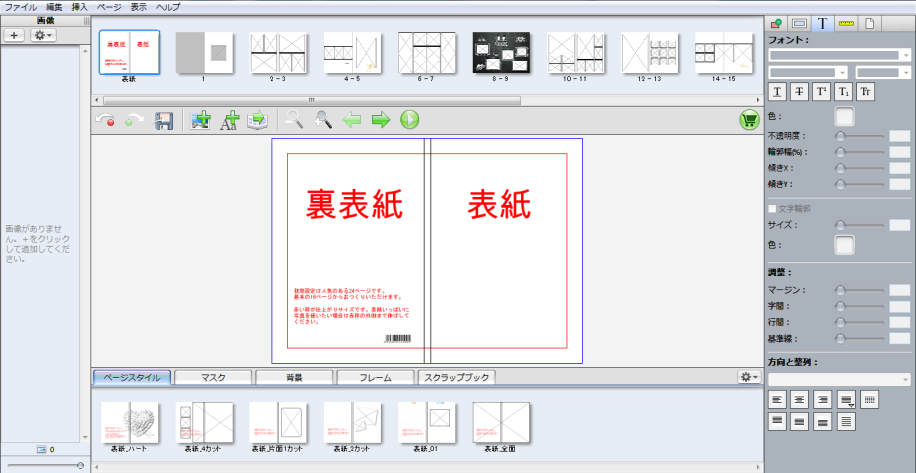
入稿した画像の画質、文字などを確認してもらえますか?
恐れ入りますが、ご注文前に十分確認の上ご注文をお願いします。 確認については「プレビュー機能」をご利用ください。
注文前に仕上がりイメージを確認したいのですが。
パソコン版
基本操作
無料編集ソフトとは何ですか?
ソフトは無料でダウンロードいただけます。オーダーするまで料金はかかりませんのでレイアウトだけでもお試しいただけます。
どんなパソコンで使えますか?
動作保証
どのように無料ソフトをインストールしますか?
編集途中で保存はできますか?
時間をかけて編集をしたい場合など、以下の手順で保存しながら作業を行ってください。
*尚、データが壊れてしまうなどのアクシデントがご心配なときは、”プロジェクトの複製”をおすすめいたします。
プロジェクトファイルの複製について
- 1.編集中に保存する場合
- 編集画面の左上「ファイル」-「保存」を押す事で作業中の状態を保存できます。 編集はそのまま続けられます。
- 2.保存して編集作業を終える場合
- 編集画面の左上「ファイル」-「閉じる」を押すと作業中の状態を保存して編集作業を終了します。
- 3.保存しないで編集作業を終える場合
- 編集画面の左上「ファイル」-「終了」を押すと作業中の状態を保存せず編集作業を終了します。
- 4.保存したプロジェクトを開く場合
- 保存後は起動画面の”既存のプロジェクトファイルを開く”を選んでください
プロジェクトを選んで「開く」を押すと再度編集画面に変わります。
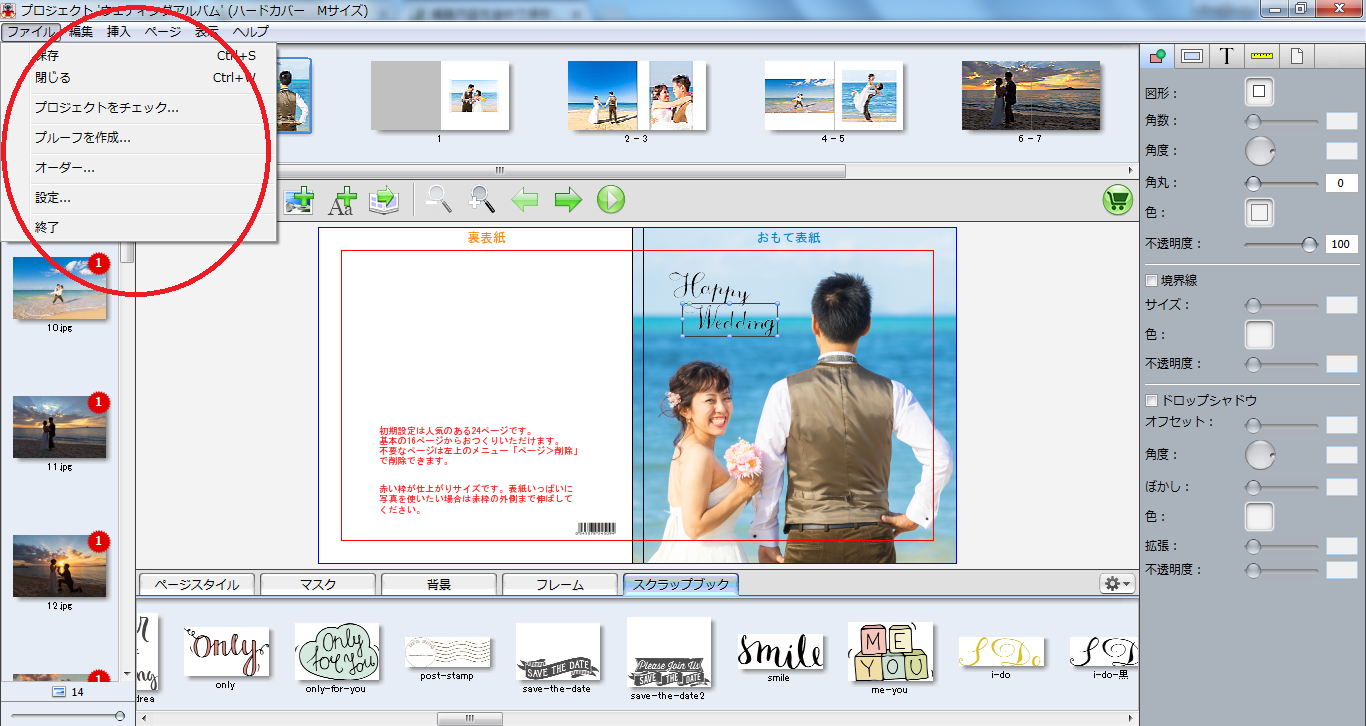
編集途中、作成済みのブックサイズを変更できますか?
別の大きさにしたい場合、お手数ですが新規にて再度作り直しください。
編集途中で表紙のタイプを変更できますか?
編集途中でページ数を変更できますか?
サイズによりページ追加料金が異なります。最大ページまで増やす事ができます。
各商品の追加料金、最少・最大ページはこちらでご確認ください。
フォトブックの種類はこちら
- ■ページの追加
- 追加したい場所のページを画面上で選択し、左上の「ページ」タブから「挿入」を選択します。
「複製」を押すと選択したページを複製して次のページに追加されます。
「追加」を選択すると最終ページに白ページが追加されます。
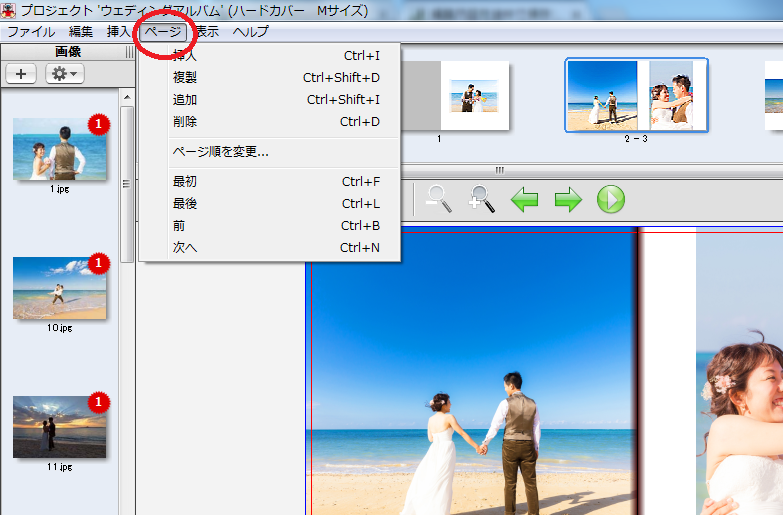
- ■ページの削除
- 削除したいページを選択し、左上の「ページ」タブから「削除」を選択します。
最低8ページまで削除する事はできます。
※8P以下にはできません
※16P未満の場合、全体的に厚みが無くなります。
ハードカバーでは変形やアルバムが壊れやすくなりますので十分ご注意ください(補償対象外になります)。
※16ページ未満でも料金は基本料金と同じになります。
ページ順を入れ替えるには?
1.画面上部の「ページ」タブから「ページ順を変更」を選択します。
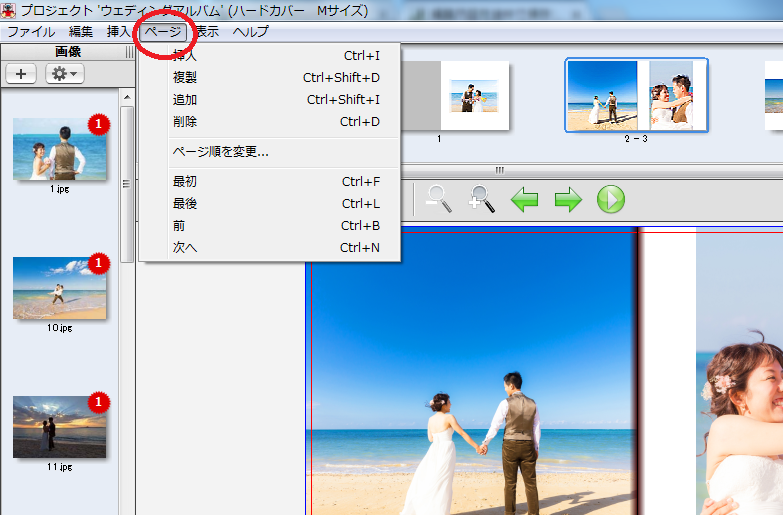
2.動かしたいページを選択し、左側のボタンで上下に移動することができます。
※見開き(2ページずつ)しか移動できません。ご了承ください。
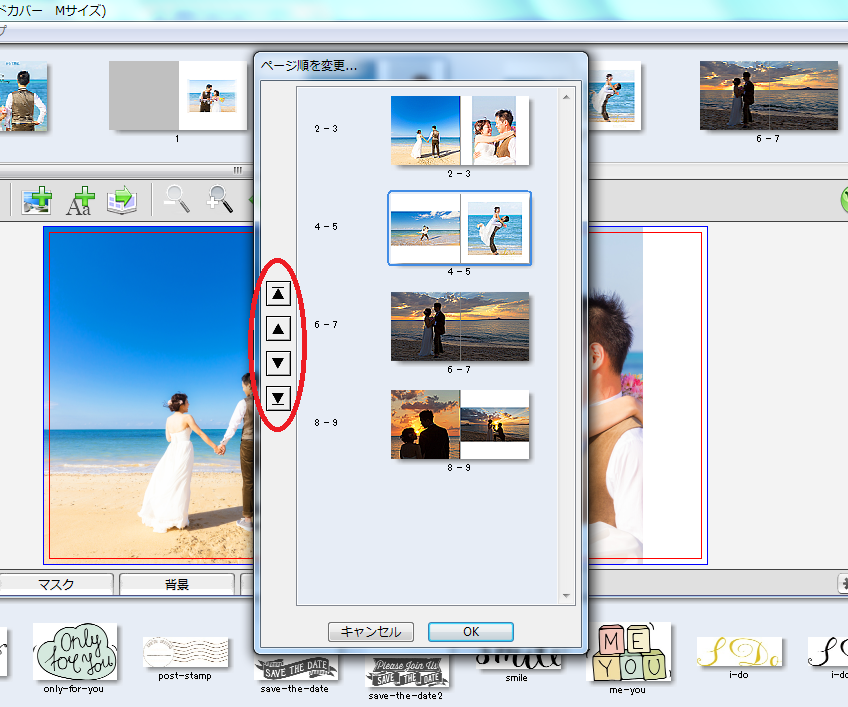
3.ページが入れ替わったことを確認し、OKを押します。
背景に色を付けるには?
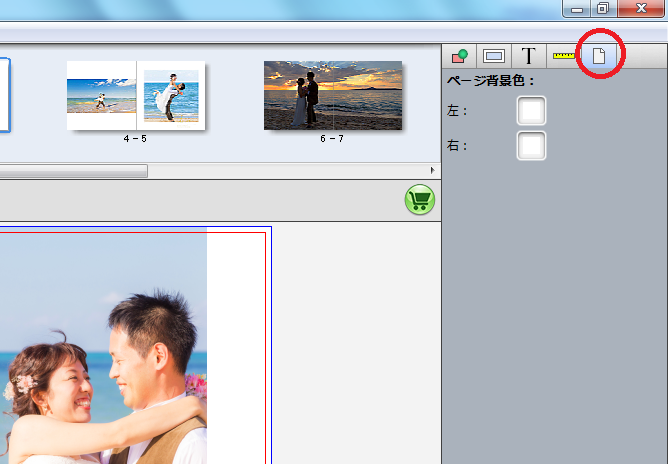
(表紙のページでは表・背表紙・裏の三つが表示されます)
四角い部分をクリックし塗りつぶしたい色を選んでください。
塗りつぶす色は別に作る事も可能です。
プロジェクトファイルの複製について教えてください。
(1)起動画面で「既存のプロジェクトファイルを開く」を選択します。
(2)複製したいプロジェクトファイルをクリックし、選択可能状態になった「プロジェクトファイルの複製」ボタンをクリックしてください。
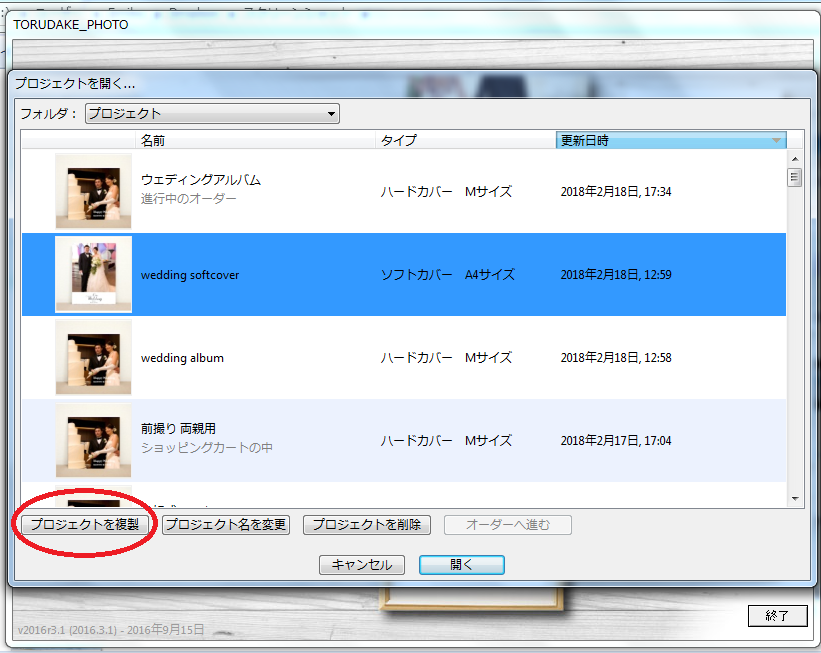
(3)ファイル名が表示されますので1文字以上追加もしくは変更して「OK」ボタンを押してください。
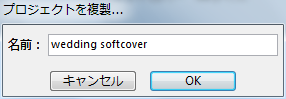
(4)複製されたプロジェクトファイルが選ばれているのを確認して「開く」ボタンを押してください。
これで変更が可能になりましたので変更を行って再度ご注文ください。
編集した(オーダー済み)データを他のパソコンに移したいのですが…。
※基本的には最初から編集して注文していただくのが確実な方法です。
1.新しいパソコンに予め無料ソフトをインストールして使える状態にしてください。
2.アルバムを作成する際に使ったすべての写真データを新しいパソコンに移動します。
3.Windowsパソコンではドキュメントに、TORUDAKE_PHOTO Projectsのフォルダの下にある〇〇〇.prjと言うフォルダをすべて新しいパソコンの同じ場所にコピーします(Macの場合はホームの下にあります)。
4.写真等データのコピーがすべて終わったら新しいパソコンに移り、撮るだけフォトブックを起動します。
5.更新するべきものが出ていた場合は必ずすべてインストールしてください。
(すべてインストールされていない場合、注文できない場合や思わぬトラブルの原因になる可能性があります)
6.すべてインストールが終わったら「既存のプロジェクト」を開き編集したデータを開きます。
7.編集中のプロジェクトを選択して「開く」を押します。
8.確認のメッセージが出て画像が見つからないといわれますので「画像を探す」を押します。
9.見つからないデータを1つ選択し「更新」のボタンを押します。
10.エクスプローラが開きますので該当写真のあるフォルダを選び
その中の欠落に該当する写真データを選択して「開く」ボタンを押します。
11.更新して良いか確認してきますので「はい」を押します。
※違う写真を選ばないように注意ください。
12.画像の更新後は文字が黒くなり「欠落」が「更新」に変わります。
他の画像も同じフォルダにすべて入っている場合は「はい」を押すと他の画像も自動的に割り付けしてくれます。
13.スクロールバーを動かしすべての画像が「更新」になっている事を確認してください。
「欠落」になっていた場合はその画像を選んで再度「更新」ボタンを押して10.からの操作を繰り返します。
すべてが終わったら「続ける」を押して編集画面に移動します。
14.プレビュー表示を使って欠落している画像が無いかなどを確認して再度編集を行ってください。
複数人で編集できますか?
一つのパソコンで編集、注文をしてください。
保存プロジェクトを削除することはできますか?
プロジェクトを選択し、「プロジェクトを削除」を押すとプロジェクトを削除できます。
プレビュー機能による確認について教えてください。
オーダー後、当社側で編集修正はシステム上行えません。
表紙の場合、赤のラインより少し大きくデータを配置するときれいに仕上がります。
【プレビュー画面への切り替えについて】
画面中央上に有りますボタンを押す事で印刷時のイメージをご確認いただけます。
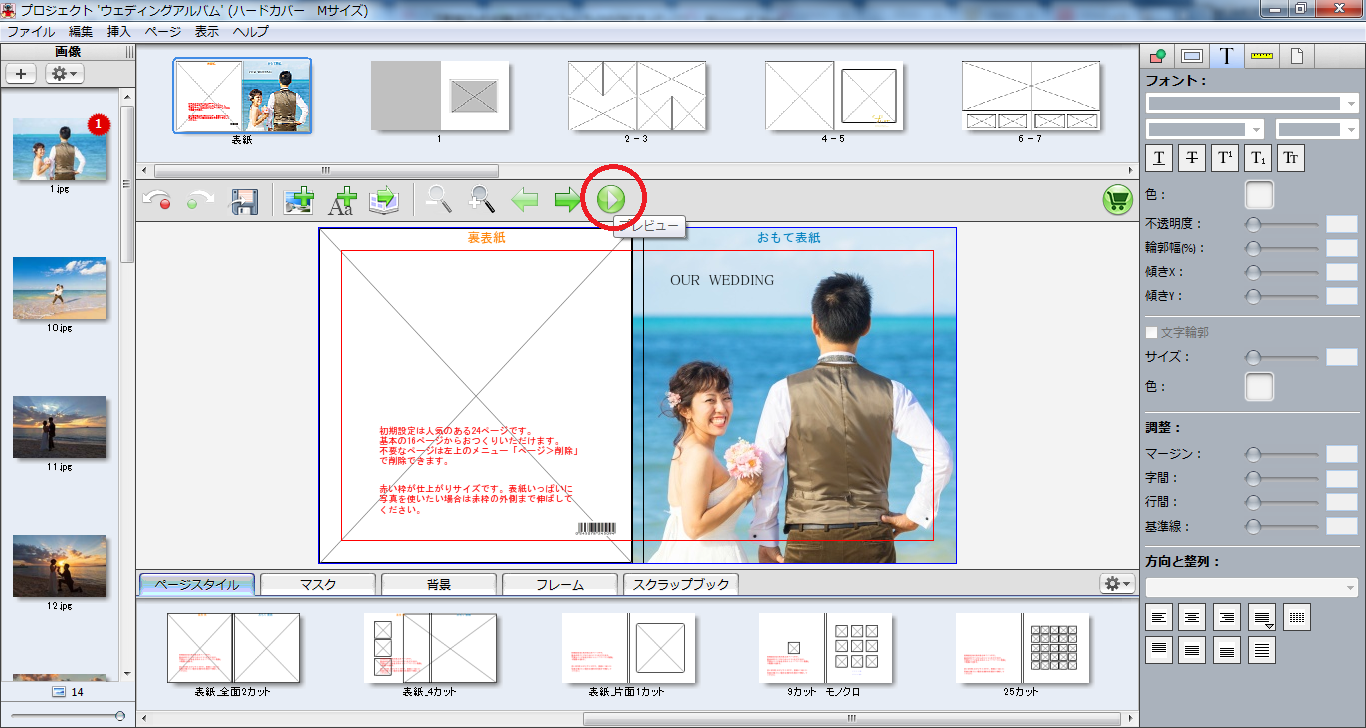
表紙から最初表示され矢印のボタンを押す事で次のページに移動できます。
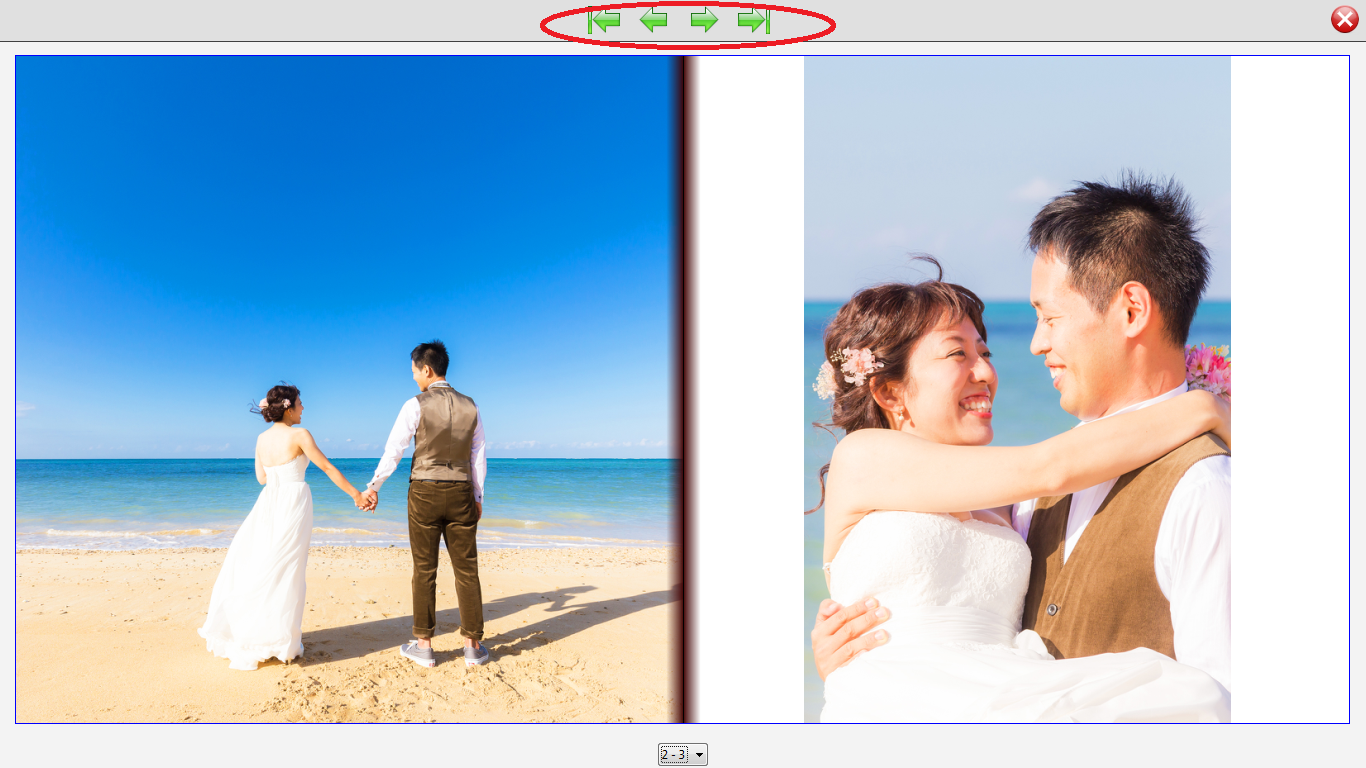
表示されない文字や写真が有った場合その通りの印刷になります。
表示されない文字や写真が有った場合は編集画面に戻り一度文字枠や写真の枠を削除してから再度設置してください。
※オーダーをする前に必ずご確認ください。
プルーフ機能について教えてください。
プルーフ機能は全体の構成を確認するために使う事を想定しております。
写真の解像度等は粗く出力されています。個々の写真の解像度は正確ではないので、ご注意ください。
1.プルーフを作成
編集画面左上にありますメニューの「ファイル」から「プルーフを作成」を選びます。
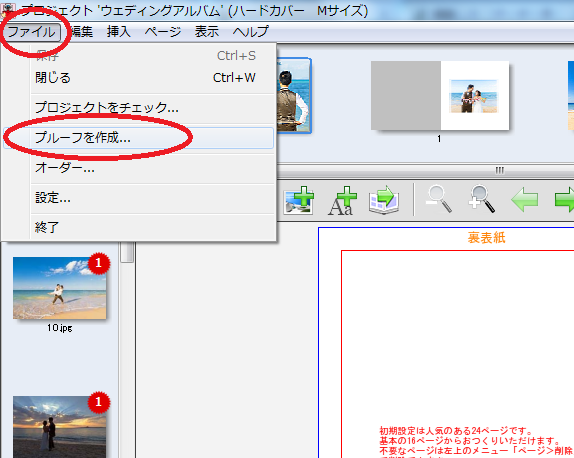
2.フライトチェック
エラーの確認で以下の表示が出る場合が有ります。
その際にはどこにある何のエラーかを確認します。下のエラーでは画像を入れる枠が有るのに何も入っていない場合表示されます。(エラーが出ていてもデータは作成できます)
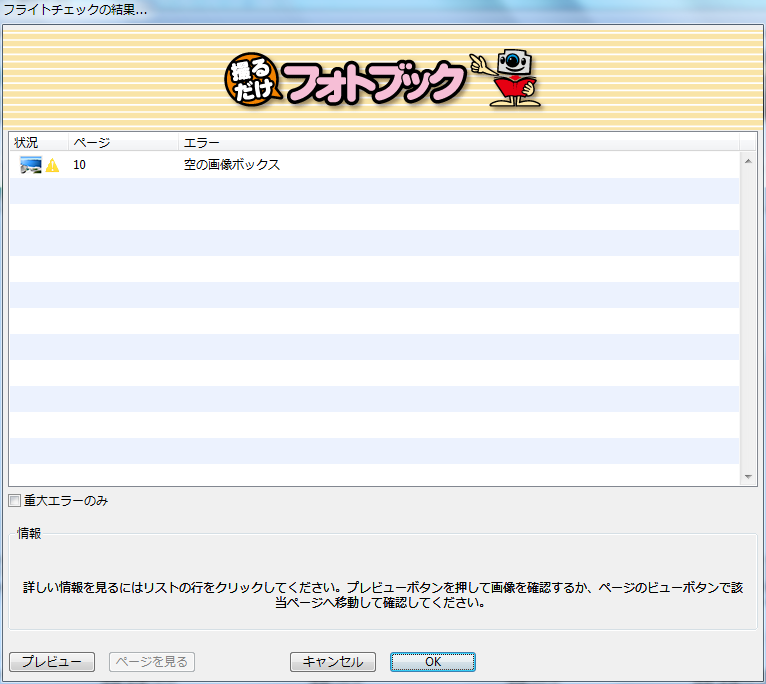
3.出力形式の選択
出力の形式をJPEG、TIFF、PDFの中から選ぶ事ができます。
ここではPDFでの出力でご説明いたします。
出力形式から複数ページPDFを選択します。
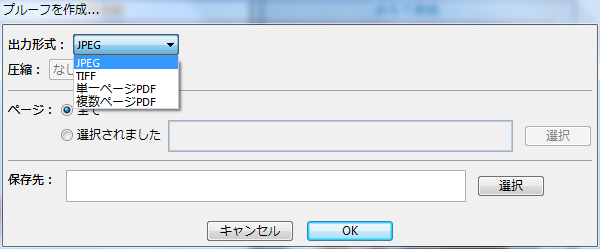
4.データを作成する場所を選択します。
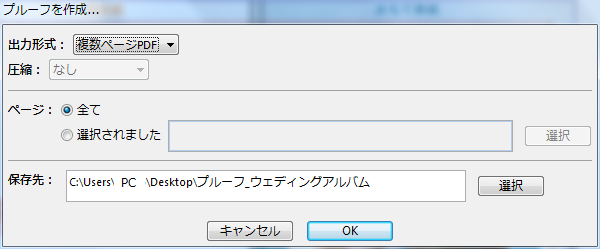
5.「OK」ボタンを押してデータを作成します。
プルーフで作成したデータには「TORUDAKE PHOTOBOOK」と言う表示が出ますが
実際のアルバムには表示は有りません。写真の解像度も実際の物より粗くなっています。
アルバムの構成等を簡単に確認するものとしてご利用ください。
別の編集ソフトで作成したもので入稿できますか?
撮るだけフォトブックは専用ソフトを使ってのご注文のみとさせていただきます。
素材の追加はできますか?
※注意※ 初めに素材を登録した場所からスクラップブックを移動・削除するとソフト内で利用できなくなるので、一つのフォルダに素材をまとめて入れてから登録するといった方法をおすすめします。
(1)編集画面の「背景」や「スクラップブック」のタブをクリックします。
(2)右端の歯車マークをクリックし、「追加」を選択します。
(3)名前を付けてOKを押します。
(4)最後尾に追加されます。
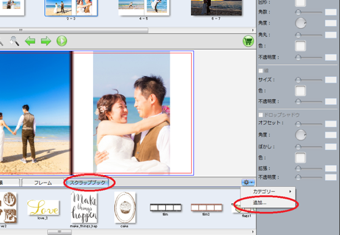
スクラップブックに追加しておくと同じ素材を何度も使用するときに便利です。
イラストや文字などの位置を固定できますか?
オブジェクトを選択した状態で右クリックし「ロック」をクリックします。
編集中の誤操作によるズレを防ぐことができます。
固定を解除する場合は、オブジェクトを選択した状態で右クリックし「ロック解除」をクリックします。
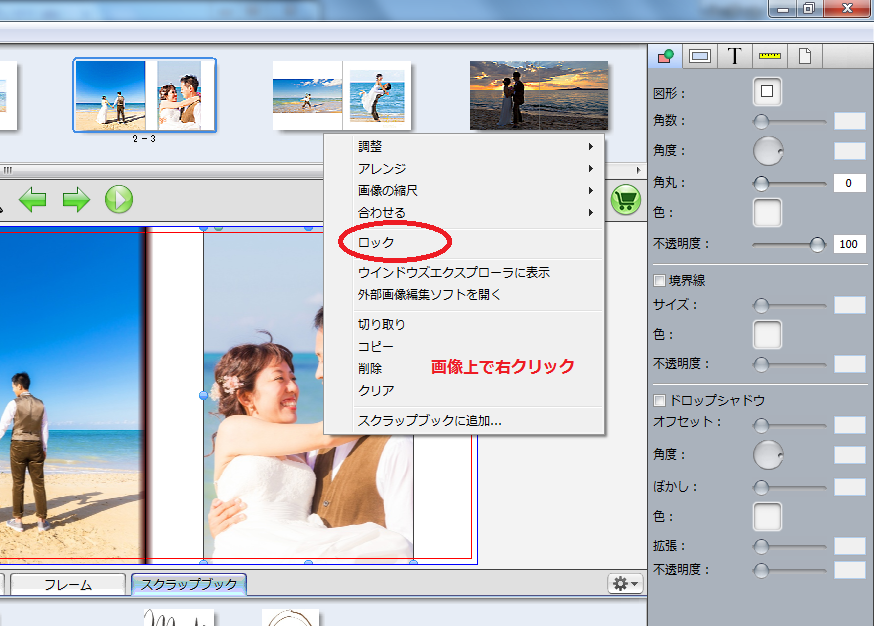
パソコン版
文字について
文字は自由に打てますか?
パソコンにあるすべてのフォントをご利用いただけます。文字数の制限はありません。
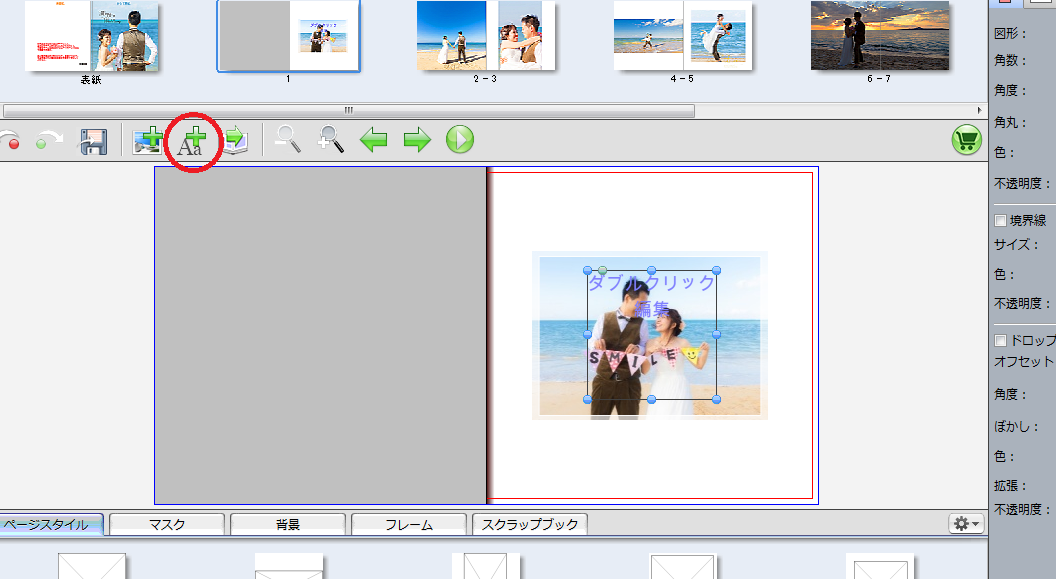
縦書きの文字を入力したいのですが。
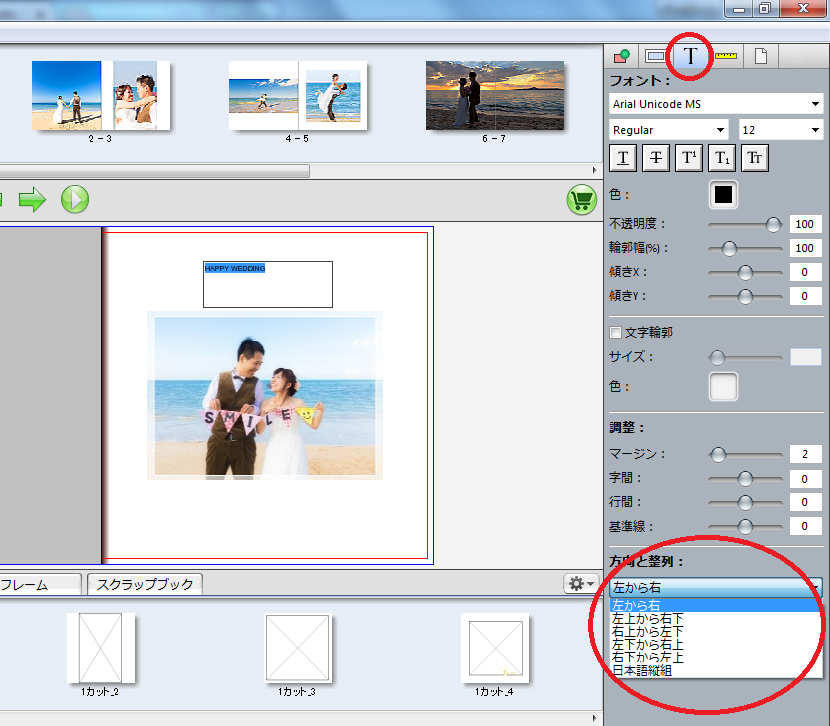
背表紙タイトルについて教えてください。
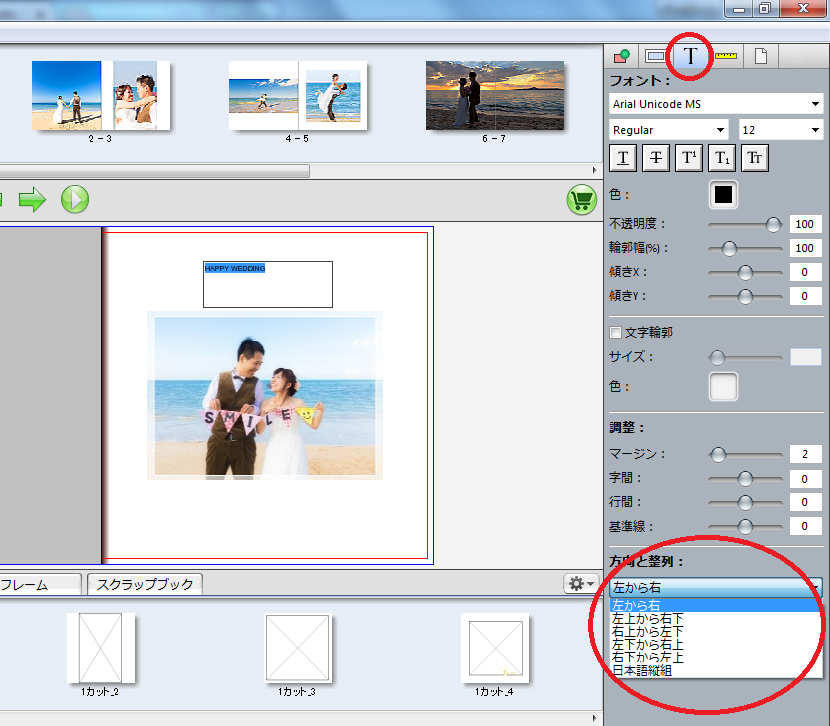
ソフトカバーの場合、背表紙の幅が狭いため、ずれることがございます。
■入力方法
(1)テキストボックスの追加
テキスト入力方法はこちら
(2)日本語縦組みの選択
(3)文字のフォントの変更(お客様のパソコンに入っている文字が使えます)
(4)テキストの位置調整(2本の線の間に入る様に)します

■ご注意
背表紙タイトルは、製本の関係上1mm~2mm程度ずれる可能性があります。
背表紙タイトルの文字サイズは、背表紙枠の中に余裕をもって収まるようご入力ください。
設定後は必ずプレビューボタンを押して表示されているか、位置等をご確認ください。
※プレビューで表示されている状態で仕上がります
どのようなフォントでも利用できますか?
編集ソフトフォトショップやイラストレーターなどで編集したイラストを入れることはできますか?
透過画像を使用する場合は、PNG形式で作成・保存してください。
写真画像と同じように読み込んでください。
大きめのサイズで作成すると仕上がりがきれいになります。
パソコン版
画像について
使用できる画像はどんな画像形式ですか?
JPEG形式、PNG形式がご利用になれます。
※元の画像が粗いデータでの印刷品質についてのクレームに関しては再作製の対象にはなりません。
どのようなサイズの画像を用意すればよいですか?
■ デジカメで撮影した画像
・デジカメのスペック: 500万画素以上
・画像のピクセル数 (目安): 2000 x 1500以上 (縦横比は自由)
※カメラ撮影時の設定で保存時にJPEGデータの圧縮等の処理をしないようにしてください
画像の圧縮処理がされた写真は拡大する事で画像がとても粗くなります。
■ スキャナで読み込んだ画像
・解像度: 300dpi以上を推奨
※ 上記を満たした画像でも、ソフト上で画像を拡大しすぎた場合、画質が粗くなる場合があります。
また、上記を満たしていない画像でも、ソフト上で画像を縮小した場合、きれいに印刷される場合があります。
色調や明るさ等の補正はしてもらえますか?
誠に恐れ入りますが、写真の加工、編集、並びに補正は行っておりません。
モニター通りの色調で仕上がりますか?
写真の保存場所や名前を変更しても大丈夫ですか?
※写真は、SDカードやスマートフォン等から直接取り込むのでは無く、必ずパソコンの中に一旦保存してからお使いください。
写真場所を変更してしまった場合
・解決方法1 元の場所に戻す
・解決方法2 移動先の写真を読み込みして、配置し直す
写真の名前を変更してしまった場合
・解決方法1 元の名前に戻す
・解決方法2 変更した名前の写真を読み込みして、配置し直す
フォトショップやイラストレーターで編集した画像を書き出す際の注意点は?
手書きのメッセージをスキャンしてアルバムに入れるには?
データ形式はjpeg、解像度は高解像度(300~350dpi)に設定ください。
データの容量が大きすぎる場合、転送が途中で失敗してしまう恐れがありますのでご注意ください。
著作権、肖像権のある画像の使用について教えてください。
以下の画像は当社の独断により、ご注文をお断りする場合がございます。
わいせつな画像 ・暴力的な画像 ・その他、公序良俗に反すると当社が判断した画像、文字。
ページに写真を何枚入れることができますか?
配置した画像が隠れて(見えなくなって)しまうのですが、このまま送信しても大丈夫ですか?
隠れた画像を表に出すには、前面に配置されている画像にマウスを置き、右クリックで「アレンジ」を選択、その中の「背面へ移動」を指定してください。
写真データの加工(影・縁取り・色味の変更等)はできますか?
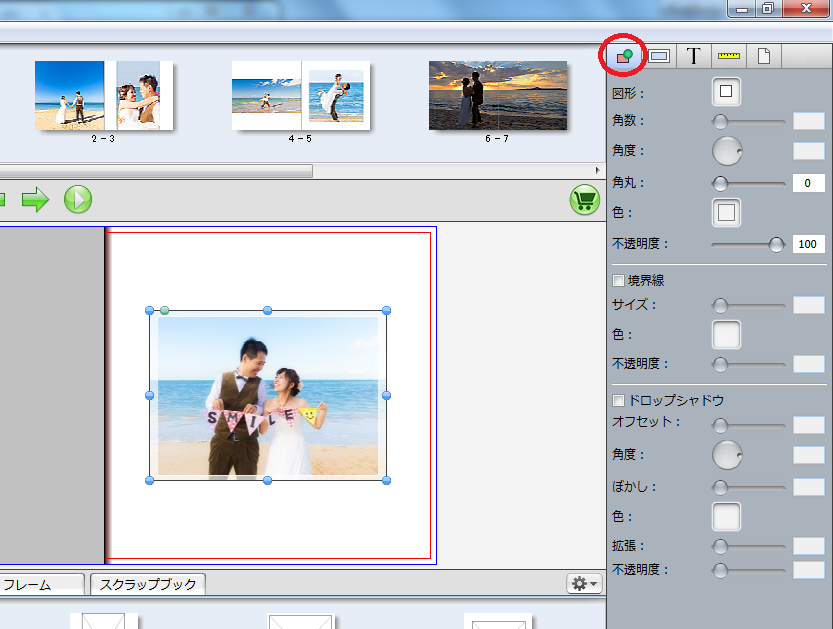
・画像にドロップシャドウ(影)を付ける
・画像に縁やぼかしをつける
・色調を調整する(セピア、モノクロ等)
・画像を透過する
・画像を回転する
撮るだけフォトブックの編集ソフト上で何度加工を行っても元画像の劣化は起こりませんのでご安心ください。
編集画面では画像や文字が粗い感じがするのですが?
1.虫眼鏡のマークを押して画面を少し拡大します。
2.解像度を上げたい写真を選択します。
3.マウスの右クリック(Macの場合はボタンを押したままに)「高画質の画像を表示」をクリック(Macはその場所でボタンをはなす)します。
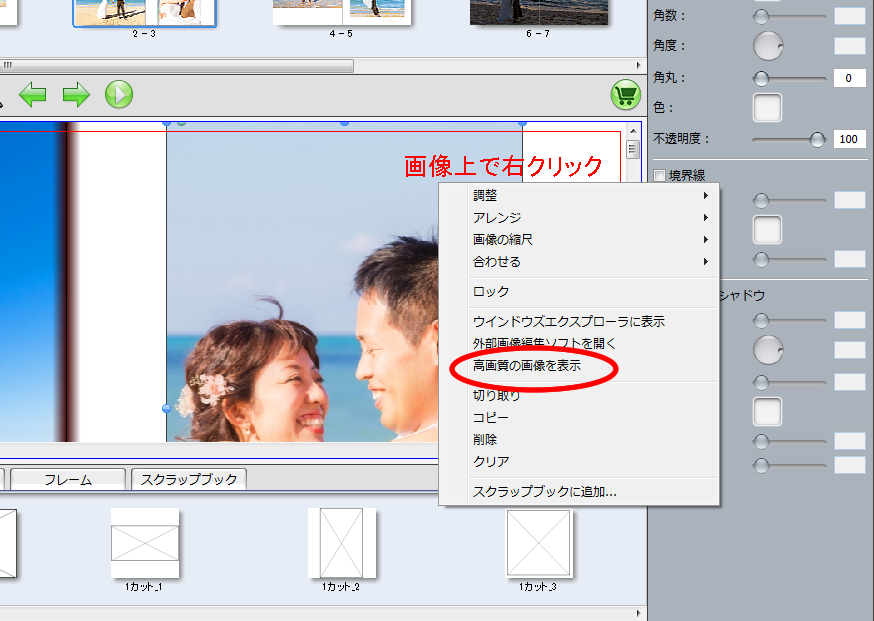
左上「メニューの編集」>「すべてを選択」を押す事でまとめて変更ができます。
※元の画質を変換させるものではないので元々低画質の画像は変更されません。
パソコン版
ユーザー登録について
ユーザー登録の手順について
ユーザー名、パスワード、メールアドレス、お名前、ご住所などの情報を入力し、ご登録ください。
Hotmail(MSN)、携帯会社のアドレスのメールアドレスをご利用の場合、迷惑メール防止機能により、当社からのメールが迷惑メールフォルダに届いたり、拒否設定により届かない場合がございます。
hotmail、gmail、携帯の場合は一時的にすべて受け取れるようにしていただくか、ドメイン指定をして許可してください。
ユーザー名、パスワード設定の注意点
・入力ミスで初期登録の設定が間違って登録されていた
・お名前で設定する際に苗字と名前の間にスペースを入れていた
・重複して登録を行っていた
・漢字変換が有効になっていたため、違う文字として認識される
・CapsLokeキーが有効になっていたため、大文字小文字が逆に入力される
など
ユニーク(唯一の、一意の、固有)な名前での登録をおすすめします。
パスワードにはできるだけ複雑なものを設定ください
マイページは不特定多数の方がアクセスする事も可能です。
十分ご注意願います。
お問い合わせいただく際、お名前で登録される場合、同姓同名の方や重複して登録されていますと
こちらで確認が取れない場合が有ります。重複登録は避けてください。
「ユーザー登録」時に登録してもサインイン画面に戻ってしまう
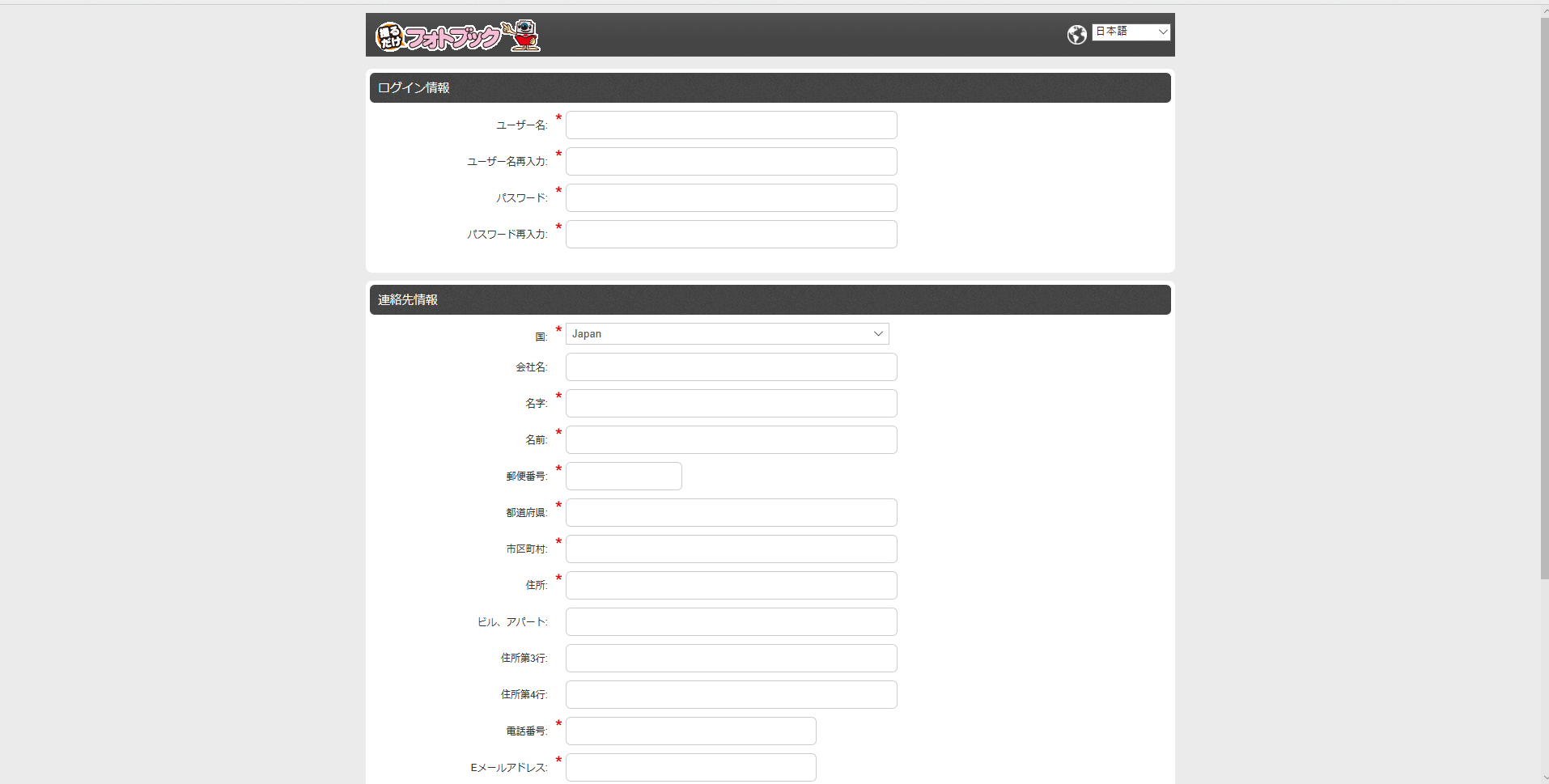
データを入力後「登録する」を押すと、通常はアルバムの冊数などの入力画面に変わりますが、
これが稀に以下の様にサインイン画面に戻る場合がございます。
お使いのウェブブラウザを変更していただくと解決する場合がございます。
例)現在ご利用のブラウザ「Internet Explorer」→新「chromeまたは Firefox」等に変更して再度登録をお試しください。
お試しいただいても解決しない場合はお問い合わせからご連絡ください。
尚、ご依頼の内容確認と履歴を残すため、ユーザー登録に関してはメールでの承りとなります。
ユーザー登録ページの案内メールが届きません。
また、アドレスの一部が誤っているために届かない場合もございます。
恐れ入りますが、半日以上たってもメールが届かない場合は、ご連絡ください。
パスワードの変更をしたいのですが?
(2)「パスワードの変更」ボタンを押し、変更を行ってください。
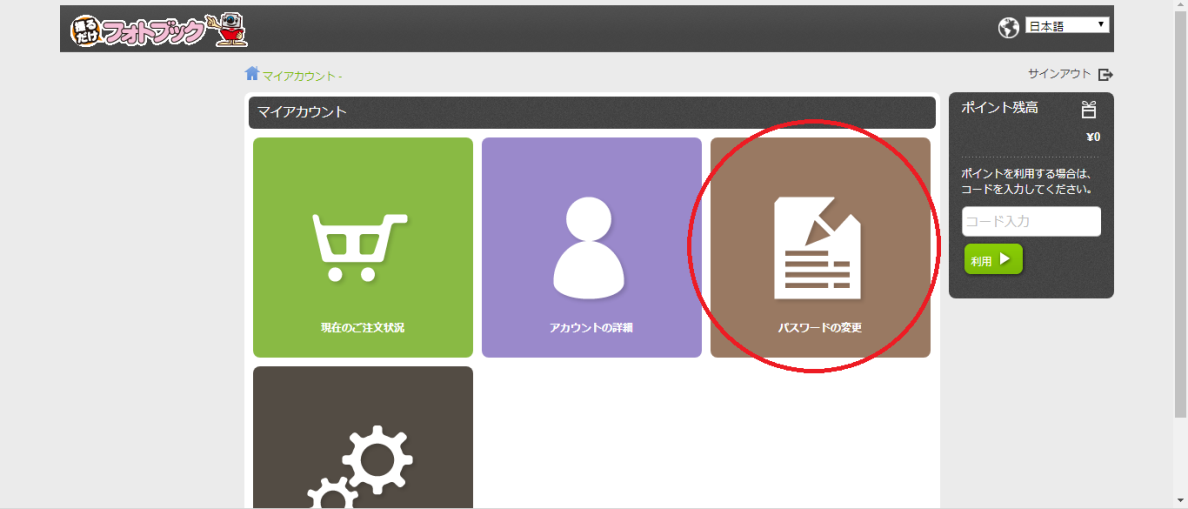
パスワードを忘れてしまいました。
(2)「※パスワードを忘れた方はこちら」のリンクを押します。
(3)ユーザー名と、Eメールアドレスを入力して「リセット」ボタンを押します。
(4)登録してあるアドレスに「リセット」を行い新しいパスワードをお送りします。
メールの配信には10分ほどお待ちいただく場合が有ります。
※アドレスにメールが届かない場合、迷惑メールフォルダに入っていないかなどご確認ください。
確認してもメールが見当たらない場合、サポートに電話もしくはお問い合わせフォームからお問い合わせください。
登録したユーザー名を忘れてしまいました。
登録時に登録したお名前やご住所、電話番号などを正しく記載してお問い合わせください。
確認の上、正しい場合のみご対応いたします。
※住所が変わっていたり、お名前が登録者と違うなど確認が取れない場合には再度新規に登録をお願いする場合がございます。
メールアドレスや登録済みの情報を変更したいのですが。
(2)「アカウントの詳細」ボタンを押し、変更を行ってください。
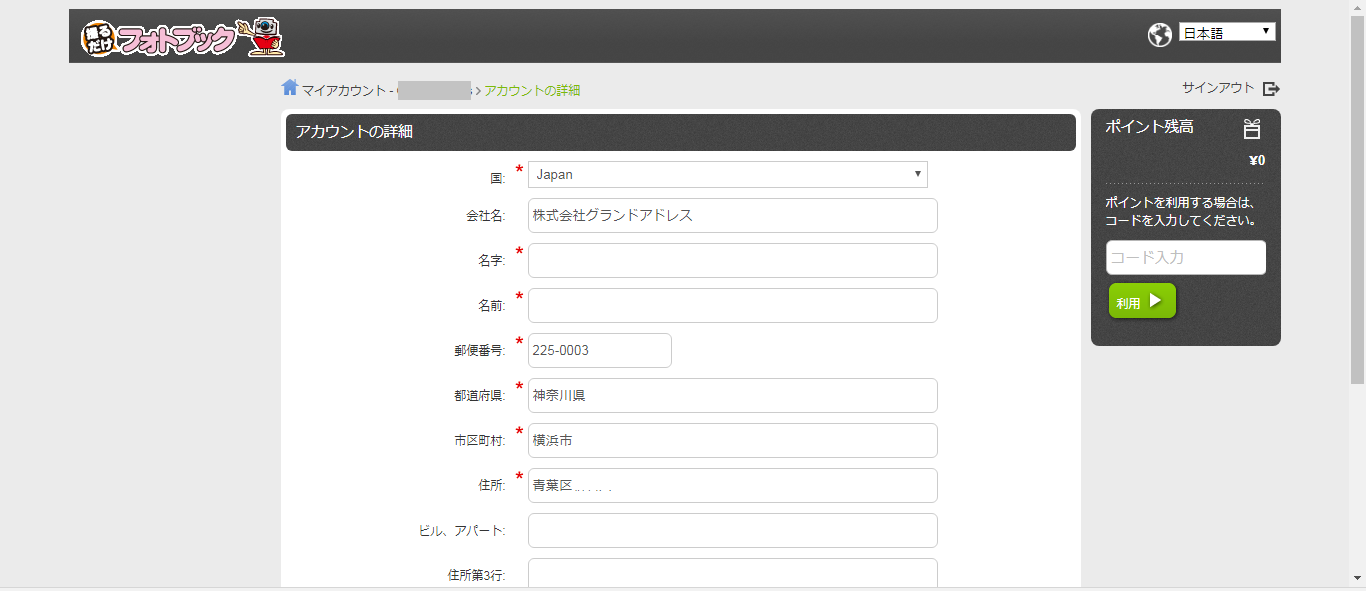
メールマガジン(メルマガ)の登録方法は?
2.ユーザー名とパスワードを入力してログインしてください。
3.マイアカウントの「設定の変更」をクリック。
4.「メルマガとキャンペーン情報を受け取る 」を選択して「更新」ボタンをクリックして完了です。
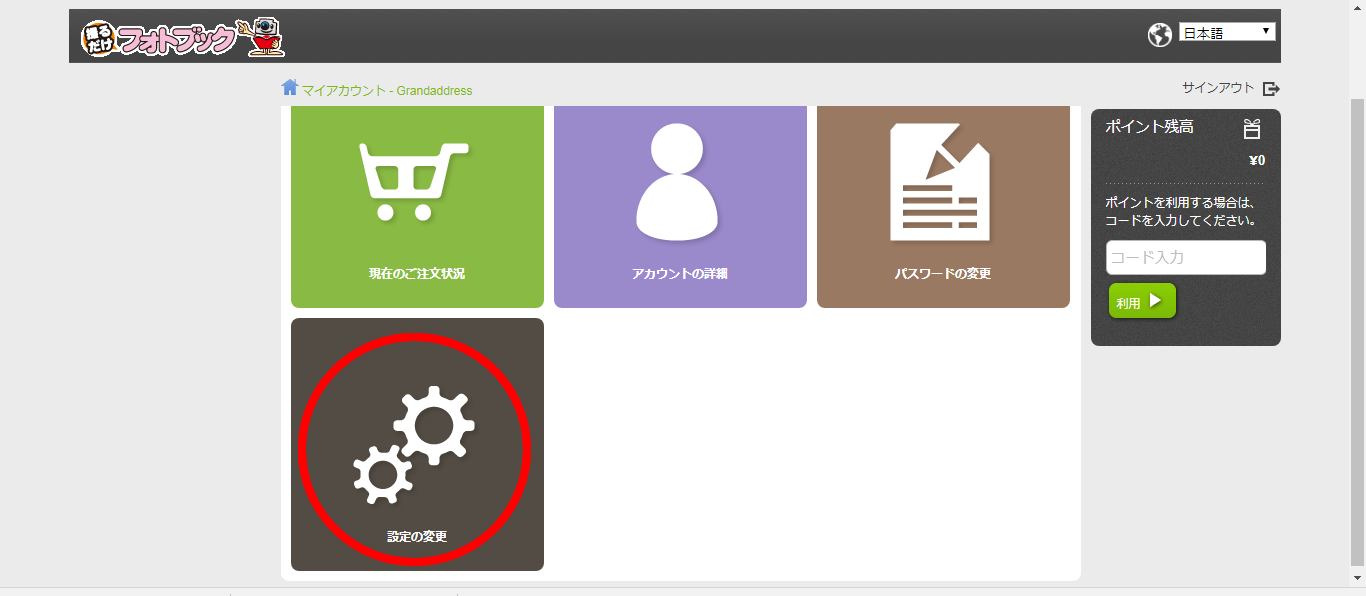
メールマガジン配信設定の変更をしたいのですが?
(2)「設定の変更」ボタンを押し、変更を行ってください。
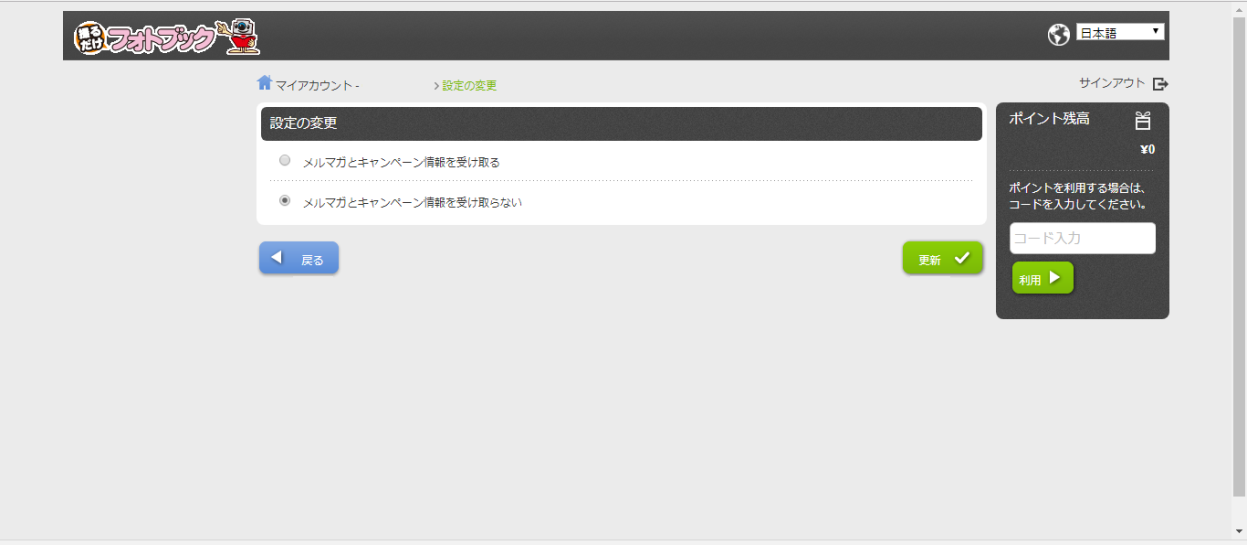
退会するにはどうすればいいですか?
※ お電話での退会申し込みは、お受けいたしかねますので、ご了承願います。
ユーザー登録しないと、注文できませんか?
ユーザー登録いただいた情報が正しくない場合、登録の削除・御注文の取り消し・発送の見合わせをさせていただく場合がございますので、正しくご記入ください。
※市町村合併、お引越し等でご住所を変更された場合は、マイアカウントのアカウントの詳細より登録情報の変更を行ってください。
パソコン版
ご注文について
注文のキャンセルはできますか?
撮るだけフォトブックは1冊ずつ完全オーダーメイドで作成いただくフォトブックのため、制作開始後はキャンセル処理をお受けできません。予めご了承ください。
オーダーの前には編集段階でプレビュー機能にて確認をお願いたします。
ご注文後、下記で定める理由の場合のみキャンセル・返品・交換を受付けております。
・明らかに注文品と違っている場合
・写真の内容がまったく違う場合
・乱丁、落丁
上記の場合はお問い合わせより内容とご注文番号など記載の上ご連絡ください。
データを間違えたので修正してください。
何時までに注文すれば、その日扱いになりますか?
ご注文の流れは下記の通りです。
1)【編集ソフト】 フォトブック編集完了、保存、カートボタンを押す
2)【ブラウザ上】会員登録をする
3)【ブラウザ上】 配送先住所や冊数や金額を確認する
4)【ブラウザ上】 支払い方法を選択する
5)【編集ソフト】 フォトブックデータ送付完了時間が22時
6)注文完了、メールが届く(このメールに出荷日が記載されています)
あとから同じものを追加注文できますか?(増刷)
再注文は最初のご注文から3カ月以内になります。
3カ月以内の再注文後、入稿されていないとメールがくる場合はお問い合わせご連絡ください。
最初のご注文から3カ月以上たってからの再注文で、入稿されていないとメールが届く場合は、入稿データの保存期限が切れておりますので、再度作り直すか、パソコンにデータが残っていればプロジェクトを複製して再度ご注文ください。
【再注文方法】
1. ホームページの「マイページ」ボタンを押します。
2.ユーザー登録の際に決めて頂いたユーザーIDとパスワードでサインインしてください。
3.マイページに入った後、再注文する場合「現在の注文状況」を選択。
4.再注文のアルバムを選択。
今までの注文一覧が出てきますので作品の下に有る「再注文」のボタンを押して購入手続きを進めます。
5.数量、オプション等の選択。
注意点
・複数個所に送る場合は、一件ずつ繰り返し住所を変えてご注文ください。
※数十件を超える場合には手数料が発生いたしますが別途ご相談ください。
・複数種類を纏めてのご注文ができません
再注文の場合、現在カート機能が無いため、1件ずつのご注文になります。
1件ずつご注文の上、纏め対応の依頼をお問い合わせよりお願いします。
6.配送先の変更、確認
配送先住所を変える事で購入先と違う場所に送る事ができます。
変更が無い場合は「続ける」ボタンを選んで次に進んでください。
(配送先が違う場合)配送先の住所を正しく入力してください。
*は必須項目になります。入力後「変更」を押します。
7.最終確認とクーポンコードの入力等。
最終確認画面になりますので金額などの確認やクーポンをお使いの場合にこちらで反映させます。クーポンは半角英数文字での入力のみでしか受付できません。
入れた後に脇にある、「利用」ボタンを押して反映されるのを確認願います。
納品書が必要な際には、ここで納品書ありにチェックをします。
(領収書ではありませんのでご注意願います)贈り物の場合には金額がかかれておりますので
チェックを行わない方が宜しいと思います。
すべて確認ができましたら「オーダーを確定する」のボタンを押してください。
8.クレジットカードでのお支払いは次の表示が出ますのでお支払い手続きをお願いいたします。
9.オーダーの完了。
この画面が出ましたら手続きが完了したことになります。アルバムのデータは当社に保存してある
ものを使うため、以前出ていたアルバムデータの転送画面は出てきません。
Webの画面をとじて終了してください。
再注文で「データが入稿されておりません」とメールが来ています。
プロジェクトのコピー方法は 「プロジェクトファイルの複製について」 をご覧ください。
3カ月たっていないのに入稿されていないメールが来る場合は、お問い合わせください。
マイページから再注文したいのですが、まとめての注文が出てきません。
当社のお問い合わせから纏め注文の依頼を行ってください。
または前回作られたプロジェクトを複製してカート機能を使ってまとめて注文をしてください。
(データは3カ月で削除されていますのでご注意ください)
一度に何冊注文できますか?(同一種類のフォトブック)
100冊以上注文される方は前もってご連絡いただければと思います。
ご連絡先はこちら
※数多くのご注文をいただく際は、まず1冊ご注文いただき、色調やレイアウトなどを確認した上で改めてご注文することをおすすめします。
複数オーダーをまとめて注文するにはどうすれば良いですか?
アルバムのデータ量があまりに大きい場合は通信エラーとなることがあります。その場合は分けてご注文いただくようお願いする場合がございます。
1.通常の御注文の際と同じように、編集画面でショッピングカートのボタンを押します。
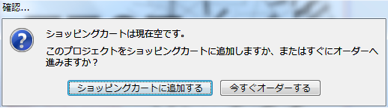
2.まとめての御注文の際は「ショッピングカートに追加」を選んでください。
1件のみの通常のオーダーの場合は「今オーダーする」をお選びます。
3.追加を押すと、最初のメニューに戻りますので、さらに追加したいオーダーが有る場合は
プロジェクトを開き、ショッピングカートのマークを押して必ず「ショッピングカートに追加する」を選んでください。
最大9オーダーまで、まとめられます。
4.すべてショッピングカートに追加したら、「ショッピングカートを見る」を選びます。
5.オーダー準備完了と表示されている何れかを選んで「オーダー」を選びます。
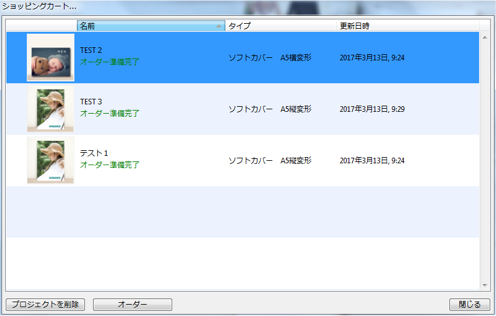
6.免責事項をお読みいただき「同意します。」にチェックをいれ、スタートボタンを押します。
7.Web画面に切り替わりますので登録されたユーザー名とパスワードを入力します。
8.ご注文の一覧が出てきますので必要な冊数などを入れます。すべて入力したら画面下にあります「続ける」を押します。
9.配送されるご住所を確認して「続ける」を押します。
10.お支払いの選択、御注文内容を確認し、クーポンをお持ちの際は下の画面にクーポンコードを入力します。
11.クレジットの支払いの場合はクレジット情報の入力が出て参ります。代引きの場合データの転送画面が出ます。
切り替わりの際に説明の画面も表示されますが向かって左側にある「オーダーアップロード」を押してデータを転送します。
確認メールが届きますので、内容を必ずご確認ください。
複数の注文後に、まとめて発送をお願いできますか?
一つにまとめて配送をご希望の場合は、ご注文時に複数オーダーの同一梱包をご覧になってご注文ください。
複数オーダーをまとめて注文するには
海外に発送してもらえますか?
クーポンコード利用方法
(1)編集ソフトのオーダーボタンをクリックし、webオーダー画面に進みます。
(2)webオーダー画面の支払い画面内にあるクーポンコード欄に半角英数字でコードを入力し利用ボタンを押します。
(3)画面の表示と合計金額が変更されていることを確認し注文を纏めてください。
※以上の手順でも金額が変更されない場合、以下の事にご注意ください※
・クーポンコードに書いてある数字と英字の間違いは無いか(数字の0(ゼロ)と英字のO(オー)や数字の1(イチ)と英字のI(アイ)などを間違い)。
・クーポンの期限は切れていないか(期間限定のものなど、期限が短いクーポンなど)。
・確認をしたのに何度入れても金額が変わらない場合。
お問い合わせフォームからお問い合わせください。
注文した商品の状況はどうやって確認できますか?
Hotmail(MSN)、携帯会社のアドレスのメールアドレスをご利用の場合、迷惑メール防止機能により、当社からのメールが迷惑メールフォルダに届いたり、拒否設定により届かない場合がございます。
また、アドレスの一部が誤っているために届かない場合もございます。
登録してある住所以外に発送してもらえますか?
住所の表示の下に出ています「変更」を押すと住所入力の画面に変わります。
※配送先は複数選ぶことができません。複数の配送先に送る場合は、配送先ごとにご注文をいただく必要が有ります。
発送先を変更したいのですが。
ご注文番号を記載の上、お問い合わせフォームよりお問い合わせください。
アルバムを御社工場まで取りに行っていいですか?
ご指定のお届け先へ直接発送いたしますのでご了承ください。
「このプロジェクトは既にオーダーが完了している」と表示されます。
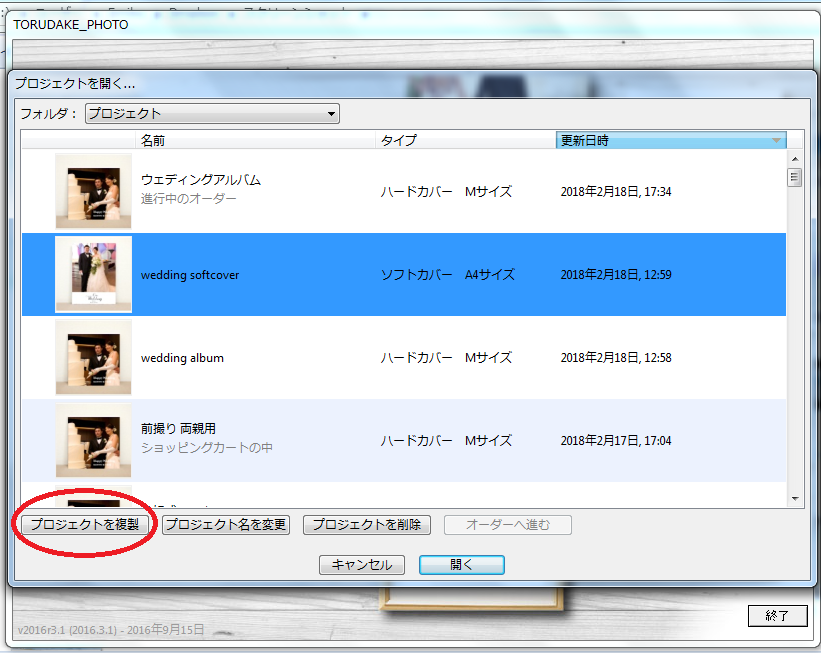
データが途中で止まったり、「メールで送付」を選んでしまった方は、よくある質問の
→「データの入稿がされていません」とメールが届いています 例1 をご覧になり、データの再送信を行ってください。
返品・返金・交換・キャンセルについて教えてください。
ご注文後、下記で定める理由の場合のみ受け付けております。
・ 明らかに注文品と違っている場合
・ 写真の内容がまったく違う場合
・ 乱丁、落丁
「ご注文番号」と「理由」など記載してお問い合わせフォームよりご連絡ください。
パソコン版
お支払いについて
支払い方法は何がありますか?
詳しくはこちらをご覧ください。
高額な代引等については銀行振り込みをお願いしております。
お振込希望のお客様はお問い合わせフォームよりお問い合わせください。
支払い額が10万円を超えたのですが、代引きで支払うことはできますか?
【銀行振り込みの流れ】
1.ご注文後、当社から口座番号と振込金額を記載したメールを送信いたします。
2.発送予定日の前日までに指定の口座にお振り込みください。
3.ご入金が確認できた際には、メールで入金確認のご連絡をさせていただきます。
4.領収書を発行いたしますので【宛名】と【送り先】などをご指示の上、お問い合わせからご連絡ください。
※10万円を超える代引の方で事前連絡がない方には、こちらからお電話又はメールでご案内をいたします。
※お振り込みの確認ができるまでは発送を控えさせていただきます。
※場合によっては配送方法が変わる事がございます。
※お振り込み手数料はご負担願います。
支払を銀行振り込みで行いたいのですが…。
利用できるカード会社はどこですか?
・VISA
・MasterCard
・Diners Club International
・American Express
・JCB
パソコン版
納品書について
金額のわかる納品書は入っていますか?
デフォルトはチェック無しになっておりますので、必要な方はチェックを入れてください。納品書には金額をお入れしていません。
領収書はもらえますか?
代引の場合は、下記図の部分が領収証となります。必要な場合は捨てずに保管してください。
宛名欄にはご注文時に入力していただいた情報が記載されます。
別途指定がある場合はお問い合わせよりご連絡ください。
※但し書きは記載できません。
■クレジット決済での領収証について
クレジット決済の場合、ご希望があればクレジット決済の但し書きが付いた領収証を 郵送にて発送いたします。
※再発行できませんのでご注意ください。
※上様や、無記名の領収証は発行できません。
領収証の宛名は会員登録した個人のお名前、名称になります。
会社名で領収証をご希望の場合、こちらのお問い合わせフォームよりお申込み願います。
備考に領収証の記載をされる場合、対応できない場合が有りますので必ずお問い合わせください。
パソコン版
配送について
3営業日出荷より更に早くできますか?
ご注文翌日から3営業日出荷は、品質を保持するたに最低限必要な日数となっております。
複数の注文後に、まとめて発送をお願いできますか?
一つにまとめて配送をご希望の場合は、ご注文時に複数オーダーの同一梱包をご覧になってご注文ください。
複数オーダーをまとめて注文するには
配送の時間指定はできますか?
宅配便をご利用いただく場合、時間指定は可能ですが現在注文時に設定することはできません。
時間指定希望の際はお問い合わせください。
宅配方法について
※ご不在による営業所でのお預かり期間は約1週間になります。
保管期限を過ぎた場合、当社に商品が返送となり、再配達の際に、配送料金や手数料が
別途発生いたしますのでご注意ください。
一度の注文で異なる住所への発送はできますか?
お手数ですが、配送先を変えてもう一度ご注文ください。
出荷予定日を教えてください。
注文確定日の翌日から3営業日で出荷させていただいております。お届け日ではございませんのでご注意ください。
実際のお届け日は地域・天候・交通事情によって数日かかる場合があります。
・データ転送に時間がかかり22時を過ぎた注文の場合、翌日の受付になります。
※注文後届きます確認メールに記載してあります発送日を必ずご確認ください。
キャンペーンなどの締め切り間際は他のお客様も同様にアクセスが集中します。
できるだけ余裕を持ってご注文ください。
送料はいくらですか?
パソコン版
エラーについて
ソフトダウンロード時に発行元が不明と表示されます。
撮るだけフォトブックをダウンロードすることによってウイルス感染するようなことは一切ありません。
注文する際に「写真がない」と警告が出ます。
一度プレビュー機能で全ページの写真が正しく配置されているかをご確認ください。
尚、空の画像ボックスは印刷されません。
この警告は表示されたままでもご注文は可能です。
プレビューでご確認いただいた際に特に問題が無ければそのままご注文にお進みください。
続きから編集をしようとすると「致命的なエラーが発生しました」というメッセージが表示されます。
※これで復帰できない場合は大変お手数ですがもう一度作成し直してください
(1)スタートボタンからドキュメントを開きます
(2)ドキュメントの中からTORUDAKE_PHOTO Projectsというフォルダを開きます
(3)エラーの出た編集ファイルと同じ名前のフォルダを開きます
(4)フォルダ内にある「.prj」と付いたファイル名を確認して削除します
(5)Historyというフォルダを開きます
(6)最新のファイルをコピーして1つ前に戻ります
(7)先ほどコピーしたファイルをHistoryフォルダと同じ場所に貼り付けます(何も無いところを右クリック→貼り付け)
貼り付けたファイルの名前を緑の枠の名前と同じものに変更してください
(8)再び編集ソフトを起動し、エラーが出た編集ファイルが開けるか確認してください
バックアップを復元したファイルですので、編集内容が保存されていない部分があるかもしれません
ご了承ください。
※以上のことを試しても開けない場合は復元することができません。
誠に申し訳ございませんが再度はじめから作成をお願いいたします。
エラーが発生しました。
店舗へ連絡してください。(P008)
の表示が出ます。
ご注文者登録の際にお名前のところで「英数半角文字」を使っていると発生いたします。
対策方法
(1)エラー画面から、ウェブブラウザの「戻る」ボタンを押す。
(2)注文画面に戻る。
(3)注文画面の「戻る」ボタンを押す。
(4)配送先住所の「変更」を押す。
(5)「名前」を「漢字」か「ひらがな」に変更してください。
「英数半角文字」「※機種依存文字」はエラーになります。※「嵜」「﨑」など
(日本語以外の文字がつかわれている場合も発生いたします)
その後、再度ご注文をお試しください。
再注文方法
(1)編集ソフトを起動。
(2)「ショッピングカートを見る」を押す。
(3)注文したいプロジェクトを選択して「オーダーへ進む」を押す。
「データの入稿がされていません」とメールが届いています(例1)。
データの転送中であったりしてもメールが送られることが有ります。
メールが届いてから1時間くらいの間にデータの転送が終わっていた場合
「作品データ入稿確認のお知らせ」のメールが届きますのでメールが届いたのを確認ください。
お客様の作品のデータ量やご利用の通信環境により転送時間が変わりますのでご了承ください。
※携帯電話などをお使いの場合メールが届かない事が非常に多いのでドメイン指定の解除をお願いします。
データ未入稿のオーダーに関しましては最大3週間有効となります。
3週間を過ぎた場合自動的にキャンセルになりますのでご注意ください。
「データの入稿がされていません」とメールが届いています(例2)。
1)オーダデータ送信の時に「メールで送付」を押してしまった場合
2)何らかの障害でデータの送信が途中で止まった場合
3)データ送信中に確認のプログラムが動いた場合
以下の方法で再度データを送信してください。
※注意点
「既存のプロジェクトを開く」の画面で「オーダーのキャンセル」と表示される場合がございます。
これは注文が確定する前に月を跨いでしまったオーダーについてはキャンセルさせて
いただきます。その際はキャンセルされたプロジェクトファイルをコピーして再度
ご注文手続きをお願いします(クレジットでお支払いの決済もキャンセルされます)。
操作について
撮るだけフォトブックが動いていた場合は一旦終了させて再起動してください。起動すると
「完了していないオーダーを見つけました。プロジェクトリストを見ますか?」の
表示が出てきますので「はい」を押してリストの一覧に進みます。
(1)上記の表示が出ない場合は起動画面の「既存のプロジェクトを開く」を選びます。
(※複数纏めてオーダーの時はショッピングカートを選んでください。)
(2)転送が止まってしまったプロジェクトファイルを選択すると「オーダーへ進む」
または「郵送等で送付」のボタンが押せるようになりますので押します。
※「オーダーへ進む」のボタンの場合は注文からやり直しになります。
もしくは、「ファイルを待っています」と記載されたプロジェクトがある場合、クリックすると「ファイルを送る」のボタンが下部に表示されるので押します。
(3)「オーダーアップロード」を選択した後「続ける」で再度データをお送りしてください。
※前回「オーダーを送付」を押してしまった場合も同じ方法でデータを送れます。
データが正しく転送できれば、しばらくすると「受付完了」メールが送られてきます。
既存のプロジェクトを開いたら、『次のイメージが見つかりません』というメッセージが表示されます。
・お写真(画像ファイル)の保存場所を変更(別のフォルダに移動したり、フォルダ名を変更)
・お写真のファイル名を変更
・画像を削除
『次のイメージが見つかりません』というメッセージダイアログの『キャンセル』ボタンをクリックして、
画像ファイルをパソコン内の元の場所に戻してからプロジェクトを開き直してください。
または、下記の方法で欠落画像の現在の場所を指定し直してください。
・メッセージダイアログの『画像を探す』ボタンをクリック
・次の画面で欠落画像を選択して、『更新』ボタンをクリック
・欠落している画像の現在の場所のフォルダを開いて、当該画像を選択
・『選択』ボタンクリック
・『はい』ボタンをクリック
・『続ける』ボタンをクリックして編集作業を再開
オーダーを開始すると、『サーバーとの通信中にエラーが発生しました。』 と、表示されます。
この様な場合、当社では対応できません。
お作りになったデータを、ネットカフェやご自宅のPC等に移動させて通信できるかお試しください。
データの移動については、動作の保障外になりますのでご自身の責任でお願いします。
編集した(オーダー済み)データを他のパソコンに移したいのですが
移動後も必ずプレビュー機能で確認をお願いします。
プレビュー機能による確認について
個人のお客様の場合は、一時的にウイルス対策ソフト等の設定を停める事で上手く行く場合もございます
注文後のデータアップロードが途中で止まってしまいます。
■ セキュリティソフトを一時的に OFFにして再度アップロード
お使いのパソコンにインストールされていますセキュリティソフトの
ファイアウォール機能、または『ウィルス/スパイウェアの監視』を
一時的に無効にしてから、再度アップロードしてください。
※ アップロード後は、必ずセキュリティソフトの設定を元に戻してください。
ここでうまくいかない場合、下記の (1)からの操作でアップロードしてください。
※お使いのOSが修正等の更新をされていない場合うまくいかない事もあります。最新の状態でお使いください。
■ アルバム等、作品の保存
(1)起動画面で「既存のプロジェクトを開く」を選びます(複数纏めてオーダーする時はショッピングカートを選びます)。
(2)転送が止まってしまったプロジェクトファイルを選択すると「データを送る」のボタンが押せるようになるので押します。
(3)ウイルス対策ソフトを解除した場合は「オーダーアップロード」を押して「続ける」で再度データをお送りしてください。
これでデータが正しく転送できれば「受付完了」のメールが送られてきます。それでも止まってしまう場合は、(1)から
やり直し今度は 「オーダーを送付」を選び「続ける」を押して別の処理に進みます。
(4)データの作成する場所を聞いて来るのでデスクトップをお選びください
(5)転送用のデータが作成されてます。
(6)正常に終了すると次の画面に成ります。
(7)作成されたデータをフォルダごとお送りください(圧縮すると便利です)。
データの送信が途中で止まってしまいました…。
操作について
(1)一旦編集ソフトを終了後、改めてソフトを起動
(2)「完了していないオーダーを見つけました。プロジェクトリストを見ますか?」で「はい」を押す
(この表示が出ない場合は「既存のプロジェクトを開く」を選びます)
※複数まとめてオーダーする時はショッピングカートを選んでください
(3)「オーダーを送付」で押したプロジェクトファイルを選択する
(4)「オーダーへ進む」を押す
(5)免責事項を読みチェックボタンを押してから、「スタート」を押す
(6)この画面で「オーダーアップロード」を選択
(7)「続ける」で再度データを送ります
(8)データが正しく転送されると「受付完了mail」が送られてきますのでご確認ください
データ再送の場合のクレジット決済について
データ送信の失敗によりオーダーが来ない場合はクレジット決済は下りません。
もし不安な場合はお問い合わせより「ご注文番号」を記載してオーダーキャンセルを依頼してください。
【「オーダーのキャンセル」表記について】
「既存のプロジェクトを開く」の画面で「オーダーのキャンセル」と表示される場合がございます。
これは注文が確定する前に月を跨いでしまったため、当社で注文をキャンセルさせていただいた状態です。
その際はお手数ですが、以下の手順で注文手続きをお願いいたします。
(1)キャンセルされたプロジェクトファイルを選択。
(2)「プロジェクトファイルを複製」を押す。複製したファイルの名前を変更してください。
(3)複製したプロジェクトファイルを再度開き、カートボタンより再度注文してください。
オーダーする際に「メールで送付」を押してしまいました…。
※お客様のPCに転送用のデータが作られるだけで実際にはデータが送られていません。
【操作について】
(1)一旦「編集ソフト」を終了し、改めてソフトを起動してください。
(2)「既存のプロジェクトを開く」を押す。
※複数纏めてオーダーの時はショッピングカートを選んでください。
(3)「オーダーを送付」で押したプロジェクトファイルを選択する。
(4)「ファイルを送る」を押すと次の画面に行きます。
※「ファイルを送る」が直ちにされるわけではございませんのでご安心ください。
(5)免責事項を読みチェックボタンを押してから、「スタート」を押す。
(6)「オーダーアップロード」を選択
(7)「続ける」で再度データをお送りしてください。
※前回「オーダーを送付」を押してしまった場合も同じ方法でデータを送れます。
(8)データが正しく転送できればしばらくすると「受付完了」メールが送られてきます。
【データ再送の場合のクレジット決済はどうなるの?】
再送で入稿いただく場合には、新たな引き落としは発生しません。データのみ再度送る処理になりますが
新規で入稿した場合(別のオーダー番号になった場合)は新たな引き落としになっています。
データ送信が失敗して新たにオーダーを行ってしまった場合は、お問い合わせフォームより転送していない「ご注文番号」を記載してオーダーキャンセル依頼をお願いします。
「オーダーのキャンセル」表記について
「既存のプロジェクトを開く」の画面で「オーダーのキャンセル」と表示される場合がございます。
これは注文が確定する前に月を跨いでしまったオーダーだったため、当社で
オーダーをキャンセルさせていただいた状態でございます。
その際はお手数ですが、以下の手順で注文手続きをお願いいたします。
(1)キャンセルされたプロジェクトファイルを選択。
(2)「プロジェクトファイルを複製」を押す。複製したファイルの名前を変更してください。
(3)複製したプロジェクトファイルを再度開き、カートボタンより再度注文してください。
メールが届かないのですが…。
(1)携帯電話(スマートフォン)のアドレスで登録している場合
※特にKDDI様、NTTドコモ様の場合、ドメイン指定受信設定が無いと届かない場合があります。
携帯電話場の合は、@grand-address.com をドメイン指定解除をお願いします。
※詳しくは各キャリヤー様、お客様窓口などでお問い合わせ願います。
(2)誤ったアドレスで登録されているまたはメールアドレスを変えた場合
お問い合わせフォームより、メールアドレスを間違った旨と正しいメールアドレスを記載してお問い合わせください。
届かなかったメールは当社より正しいメールアドレスに再送信いたします。
その後、マイページにログインして正しいメールアドレスの再登録をお願いいたします。
(3)迷惑メールに振り分けされている
1.お使いのメール内の「迷惑メール」フォルダ内をご確認ください。
Yahoo、Hotmail、Gmailなどフリーメールアドレスの場合、迷惑メールとして扱われていることがあります。
また、これらのWebメールをOutlook Express、Windows Mail、Windows Live Mail等で受信している場合、Webページでも迷惑メールフォルダをご確認ください。
お問い合わせの回答はメールでご回答しております。
1~2日経っても当社から返答がない場合は、恐れ入りますが、お電話でお問い合わせください。
※状況によってはお待たせしてしまうことがあります。
※メールアドレスを変えた場合はご注文前に以下を行ってください
1.ユーザーIDとパスワードを覚えている場合は、マイページにログインし、
メールアドレス登録をし直しください。
2.ユーザーIDがわからない場合は、お問い合わせフォームからお問い合わせください。その後、マイページにログインして変更してください。
3.ユーザーIDもパスワードもわからない場合は、再度新規で登録していただくが、お問い合わせフォームよりご連絡ください。
お客様のパスワードは当社ではわかりかねます。パスワードリセットをかけて、お客様にマイページから再設定していただきます。
商品が届かないのですが?
・出荷日と着日と勘違いしてしまった→ 当社で表示しているのは出荷日(荷物を送る日)です。お手元に届くのは早くても出荷日の翌日です。
【上記に該当しない場合】
・「商品発送準備が整いました」メールに記載されているお問い合わせ番号をコピーして 配送会社のホームページより ご確認ください。荷物の状況がわかります。
・「商品発送準備が整いました」メールが届いていない、荷物の状況を見たがわからない場合、 お手数ですが、お問い合わせフォームよりご連絡ください。 「ご注文番号」が記載されているとスムーズにご案内できます。
パソコン版
その他
撮るだけフォトブックのダウンロードができないのですが…。
常駐アプリケーションがある場合は、これをすべて停止した状態で、再度ダウンロードを行ってください。
撮るだけフォトブックによるウィルス感染はございませんのでご安心ください。
また、会社や学校などの場合はセキュリティ上の制限がある場合もございます。管理者様にご確認ください。
DVD-Rを送って注文できますか?
*但し、ユーザー登録やサーバーと通信できる事が条件となります。
通信環境が遅くて時間がかかる等の場合は、下記の手順でお送りください。
(1)編集完了後、プレビューで確認したら、オーダーボタンを押します。「今すぐオーダーする」を選択します。

(2)免責事項など必ずお読みいただき、「スタート」を押します。
(3)ID、パスワードの入力(初回の方はユーザー登録)
すでにご登録のID・パスワードをお持ちの方は、ご入力後次へお進みください。
新規の方はユーザー情報をご登録願います。
*特殊な漢字やアルファベットは、後の操作でエラーになりご使用いただけません。カタカナやひらがなにご変更ください。
*この後、次の画面に進まずIDパスワードの画面に戻る場合には、お使いのブラウザを変更して再度お試しください。
(4)冊数の入力。数量をご入力後、隣の”矢印のボタン”を押して金額等が変わるのをご確認ください。
(5)配送方法、送り先の確認
(6)オーダーの確認
クーポンコードをお持ちの場合はこちらでご入力ください。内容確認後「オーダーを確定する」を押します。
(7)クレジットの場合、クレジット画面に遷移します。
(8)「オーダーを送付」を選択します。
(9)データの保存先の選択
送る為のデータの出力先を選びます。通常はデスクトップをお選びください。
(10)データを暗号化してお客様のPCに書き出します。ページ数などによっても時間が異なります。
(11)データ書き出し

こちらのメッセージが出たら出力終了です。
(12)別メディアへのデータコピー
Order_torudake************と言う名前のフォルダができていますので、
DVD・CD・SDカード・USBメモリーなどにフォルダごとすべて保存してください。
尚、お送りいただいたメディアは返却いたしかねます、何卒ご了承ください。どうしても返却をご希望される場合は事前にお問い合わせください。
送付先
〒225-0002 神奈川県横浜市青葉区美しが丘2-19-5-303 美しが丘グリーンパーク
株式会社グランドアドレス デザインオフィス
「撮るだけフォトブック」事業部
※データ取り込み日が受付の日になります。余裕を持ってご入稿ください。
※送料については、お客様のご負担になりますのでご了承願います。
クリアケースオプションについて
ソフトカバーの場合、オプションで追加できます(パソコン版のみオプション追加可能)。
オーダー画面のオプションで追加してください。
A4ソフトカバー クリアケース 200円
A5ソフトカバー クリアケース 150円
自動更新機能について
新規に作る場合には更新を行って必ず最新版にしてお使いください。
Ⅰ)自動で表示されるメッセージがある場合
(1)下記の表示が出ましたら最新の状態になるまで更新をお願いします。
「自動更新はダウンロードすべき新しいアイテムを見つけました。今すぐにアイテムを見ますか?」で「はい」を選択します。
(2)アプリケーションデータのところをチェックして「インストール」を押します。
すべての更新を完了したら一旦編集ソフトを終了して、再起動してからお使いください。
(3)「有効な更新はありません」の表示が出ましたら更新は終了です。
Ⅱ)お客様側で確認する方法
更新の有無をお客様自身で確認することもできます。起動画面ではじめから
「新しいプロジェクトを作成する」を選びます。
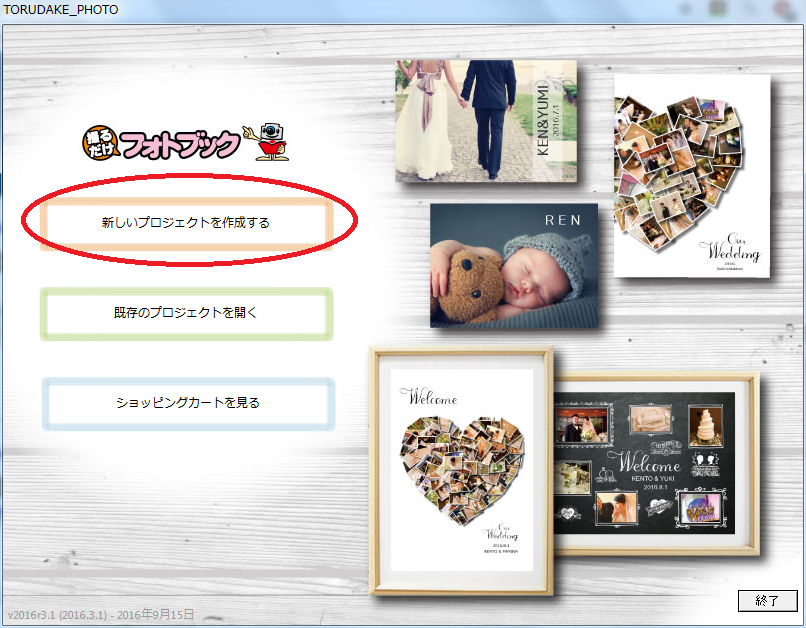
画面左下にあります「更新をチェックする」のボタンをおしてください。
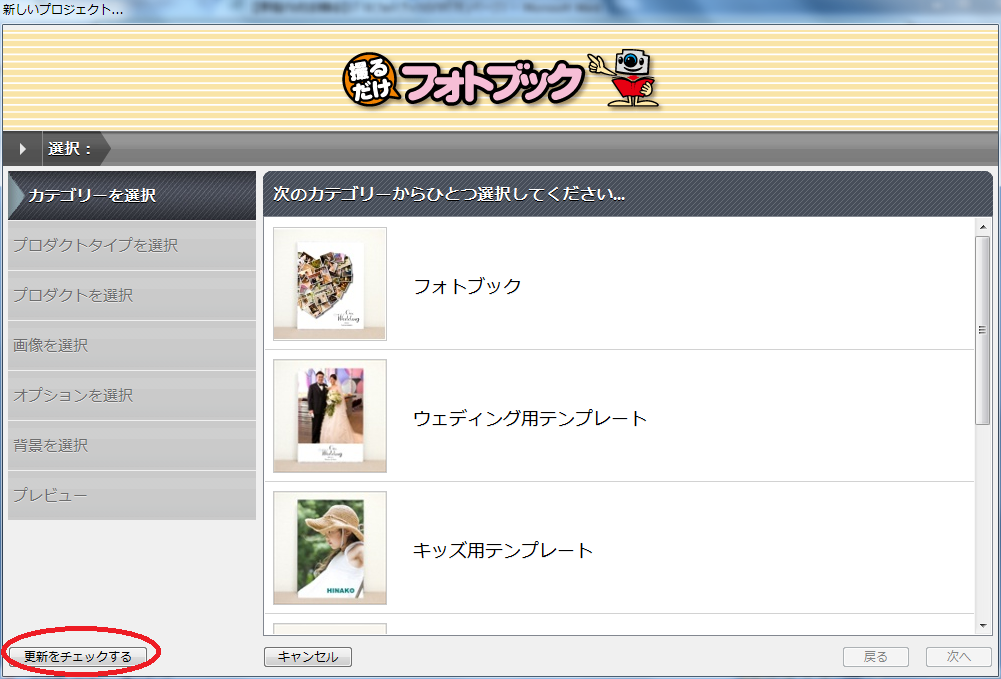
ボタンを押すと更新の確認を行きます。
更新が有る場合は以下のような画面が表示されますのですべて選択して「インストール」ボタンを押します。
選択できないものがある場合は、選択可能なものだけ選び、繰り返しインストールを行ってください。
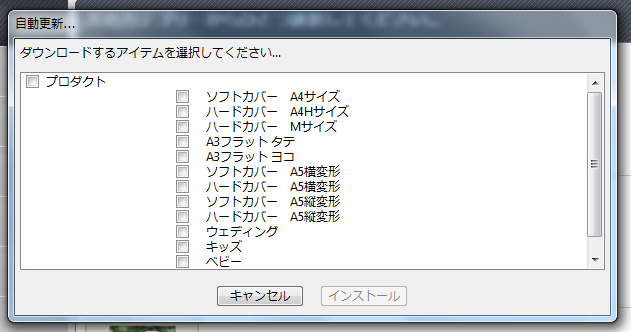
「有効な更新はありません」のメッセージが出るまで繰り返します。
スマホ版
サービスについて
アプリが強制終了します。
スマホを再起動いただき、「撮るだけフォトブックs」のみ立ち上げて行ってみてください。
上記でうまく行かない場合は、容量不足が考えられますので、スマホの容量をお空けください。
開始ページは右ですか?
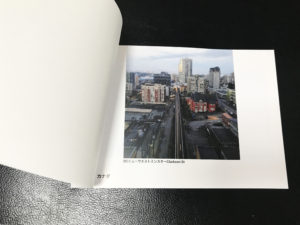
注文しましたが、メールが届きません。
注文確定メールはタイミングによりご注文後1時間ほどかかる場合もございますので数時間たっても届かない場合下記にご注意ください。
- ◎携帯電話やスマートフォンのアドレスで登録している場合 携帯電話をご利用頂いている場合は@grand-address.comをドメイン指定解除をお願いします。 詳しくは各キャリヤー様、お客様窓口などにお問い合わせください。
- ◎誤まったアドレスで登録されている
- ◎迷惑メールに振り分けされている
- ◎ユーザー登録の際に使っていたアドレスが変わっている
質問しても回答が無い場合などは、メールが届かない状態になっている可能性がございますので
お急ぎの場合は営業時間内にお電話にてお問い合わせ下さい。
その他のよくある質問
-
パソコン版サービスについて
-
パソコン版サービスについて
-
パソコン版印刷・製本について
-
パソコン版基本操作
-
パソコン版文字について
-
パソコン版画像について
-
パソコン版ユーザー登録について
-
パソコン版ご注文について
-
パソコン版お支払いについて
-
パソコン版納品書について
-
パソコン版配送について
-
パソコン版エラーについて
-
パソコン版その他
-
スマホ版サービスについて